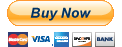Access Denied when trying to access old desktop files on XP Home edition
Microsoft Windows XP Home edition has limited support for sharing files. As a consequence, you have to define special permissions for the old desktop files that you want to view from the new desktop.
Please, read the short manual below and follow its steps if you feel confident enough. Otherwise, that should be done by a computer technician. As on option, you can order our premium support session. We would be glad to resolve this issue for you.
DISCLAIMER
These instructions below are not trivial, and may cause the old desktop to stop operating correctly if performed improperly. Do that on your own risk.
- Start your new computer. Right-click Zinstall button in the system tray near system clock and Switch to old desktop. After the old desktop starts, restart it in SAFE MODE. To do that press F8 key right after Zinstall logo disappears, and Windows XP Home edition starts loading. Select Safe Mode from the Windows start-up menu.
- After Windows started successfully in SAFE MODE, right-click Start button and select Explore. Navigate to "Local Disk C:"
- Right-click on "Local Disk C:": and select Properties
- Go to Security tab. Click Advanced button
- If there is a line with name Everyone in the Permission entries list, go to p.8, skipping pp 6 and 7.
- Otherwise click Add button
- Type everyone in the text box. Click Check Names button. The word everyone should go underlined now. Click OK button.
- Click on the line with name Everyone in the Permission entries list. Click Edit button.
- Ensure Full Control/Allow check box is selected. Ensure Apply these permissions to objects and/or containers within this container only check box is cleared. Press OK button.
- Ensure Replace permission entries on all child objects with entries shown here that apply to child objects check box is selected.
- Click Apply button. Dialog showing progress assigning permissions should appear. Press OK when the progress dialog closes.
- Restart your old desktop. Now the files should be available from the new desktop.
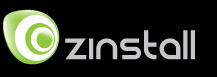
 English
English