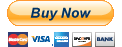Backup old desktop / ZPOD
Detailed instructions for backing up the old desktop / ZPOD virtual container
Backup the entire virtual container:
- Close Zinstall on the new desktop / host computer
- On the new desktop, find the Zinstall folder
- For Zinstall XP7:
- Usually, it is C:\Zinstall
- Right click on the folder c:\Zinstall, select properties, make sure the indicated folder size is not zero
- Otherwise, find the top level folder called Zinstall on another drive (i.e. D:\Zinstall, E:\Zinstall etc.) with size not being zero
- For ZPOD - it is the "Zinstall" folder on your external drive that contains the ZPOD.
- Copy the entire Zinstall folder to the backup location of your choice. This can be an external drive, another hard drive on your computer, a network drive or network share, etc.
- This will allow restoring the entire virtual container along with all data, settings, programs and OS
Restore the entire virtual container:
If a problem arises and you need to restore Zinstall's old desktop / ZPOD from backup, follow these instructions on the new desktop / host computer:
- Close Zinstall on the new desktop / host computer
- Locate the Zinstall folder ( as described in the backup instructions above ) - we'll assume it's "c:\Zinstall"
- Rename it from c:\Zinstall to c:\Zinstall_original
- Copy the Zinstall folder from the backup location to c:\
- Run the Zinstall host utility from the desktop or launch the ZPOD using "RunZPOD.exe" - it will now use the container restored from backup.
Backing up specific files from within the old desktop to the new desktop:
- Switch to your old desktop and open "My Computer"
- Navigate to the files you with to backup
- Copy the files or folders you wish to backup (select the files, right click, choose Copy)
- Navigate to the Z:\ drive
- Navigate to the destination drive from the host computer, for example - go to Z:\c if you want to go to drive c:\ of your host computer
- Create a new folder called "Backup" (or go to the backup folder of your choice)
- Paste the files to this folder (Right click the empty area, choose Paste)
- On the new desktop, navigate to c:\Backup in order to view & verify the backed up files
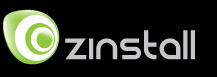
 English
English